If you want to remotely access Windows PCs and Macs with multiple monitors, Splashtop is a great solution. With Splashtop, you have several options for viewing multiple monitors while you are controlling a remote computer.
- View one remote monitor at a time and switch between screens
- View multiple remote monitors on one screen (one-window)
- View multiple remote monitors on multiple local screens (multi-window / multi-to-multi monitor)
Remote Desktop - Allow access to your PC.; 3 minutes to read +4; In this article. Applies to: Windows 10, Windows 8.1, Windows Server 2019, Windows Server 2016, Windows Server 2012 R2.
These features vary by product. Read on below for a list of which Splashtop solutions include each of these options.
- This is probably one of the fastest and easiest ways to share your screen and have users remotely connect to your PC – or remotely connect to anyone else's PC. The free version of CrankWheel allows 25 free remote screen sharing sessions per month, which should be more than enough for general troubleshooting help with family and friends.
- Screens Connect is a free utility that lets you connect back to your Mac or Windows PC from anywhere in the world. Download Screens Connect 4 (macOS 10.11 or later. Screens Connect 3.6 (macOS 10.9 or 10.10) Screens Connect 3.2 (macOS 10.8) Screens Connect 2.2 (macOS 10.6.8 or 10.7) FAQ. If you've got a question, the best place to start is.
Cross-platform viewing and remote control
With Splashtop, you can view and control remote computers cross platform, including viewing multiple monitors from one operating system on a local computer or device running another operating system.
- Control and view your Windows computer from Windows, Mac, iOS, Android and Chromebook*
- Control and view your Mac from Windows, Mac, iOS, Android and Chromebook*
*Chromebook support available in Splashtop Business Access, Remote Support and SOS. Periscope pro 3 2. Not available for Personal edition.
Overview Videos
Watch this video to see multi-monitor remote access from Mac to Mac.
Here's another video overview (the right computer remotely controlling and viewing the screens of the left computer).
Try it now with a free trial of Splashtop Business Access Pro, Remote Support Plus, or SOS.
How to switch monitors and view multiple monitors
Windows and Mac
When in a remote access session, you can switch monitors by clicking the 'switch monitor' button in the toolbar at the top of your screen. The blue dot on the monitor icon will indicate the number of the monitor that you are viewing or a multi-monitor symbol in this example.
In the example below, the first two menu items let you select Monitor 1 or Monitor 2 from the remote system to view on your screen. (I don't know why Lenovo and/or Windows gave my Monitor 2 laptop screen such a long name.) The blue dot on the monitor icon shows the number of the monitor that is being access or a multi-monitor indicator.
The third menu item lets you view all monitors from the remote computer on one local screen. This is also known as multi-to-one.
The final option lets you view each remote monitor in a separate window on your local computer and you can arrange those windows on multiple local monitors. This is also known as multi-to-multi.
iPhone and iPad
On iOS devices, including iPhone and iPad, there is a similar toolbar button available when the menu is activated at the bottom of your device screen. Selecting this button gives you
On an iPhone (below), you have the options to view one screen at a time or both remote screens at the same time on your phone screen.
Android Phones and Tablets
The Splashtop Android apps offer the option to view one remote monitor at a time. The button highlighted below is used to switch to the next monitor.
Which Splashtop solution should I subscribe to if I want each option?
This table shows the multi-monitor capabilities available in each Splashtop solution.
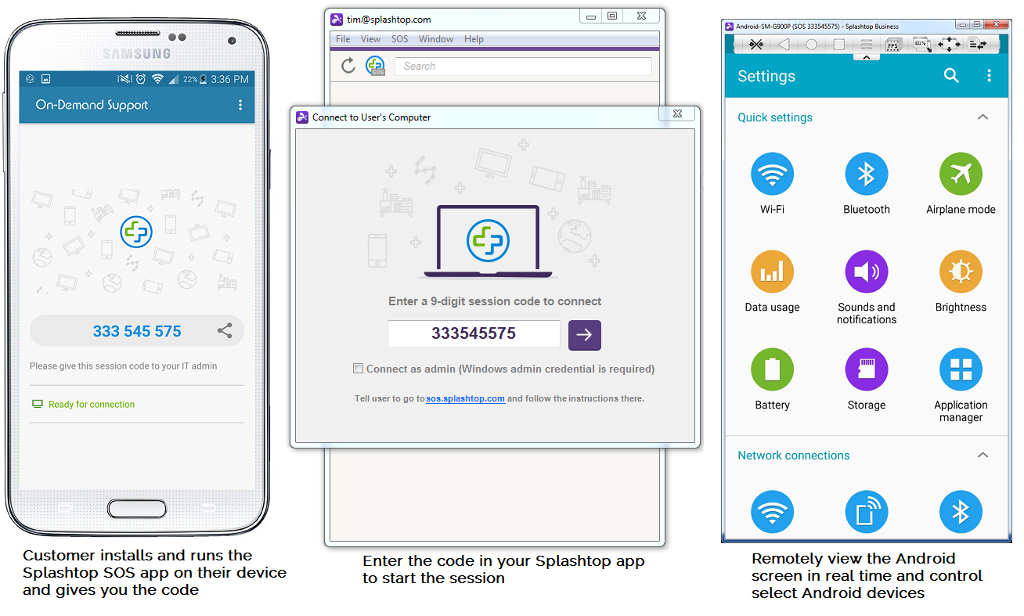
Multi-monitor options with Splashtop
| View one monitor at a time | View multiple monitors at the same time | |
| Business Access Solo Remote Support Basic Personal | ✔ | |
| Business Access Pro Remote Support Plus Remote Support Premium SOS | ✔ | ✔ |
Get started remotely accessing and controlling computers with multiple monitors
Start a free trial or subscribe now!
- Splashtop Business Access Pro – great for business professionals and small teams
- Splashtop Remote Support Plus – great for IT professionals and MSPs
- Splashtop SOS Plus or Unlimited– great for support teams and help desks
Welcome to Veyon
Veyon is a free and Open Source software for computer monitoring and classroom management supporting Linux and Windows.
Intuitive user interface
Veyon provides an user interface which has been optimized for easy use and fast access to all important features.
Get more out of it.
Veyon comes with many builtin features and can be enhanced easily with powerful commercial add-ons.
PreviousNextMonitor and remote control all computers
Integrate with your network and directory services
Monitor and control.
The classroom is yours.
With Veyon you always have full control over your classroom. Franz 4 0 3. You can see all computer screens in an icon view and access individual computers with just one click. Taking screenshots of computers is an one-click operation as well. Draw attention to your lesson by locking all computers and blocking input devices with the help of just one button.
Broadcast your screen.
Demonstrate what's important.
Integrate with your network.
Builtin LDAP/AD support.
With previous products such as iTALC you had to add all computers manually or create scripts for generating XML files which was tedious and error prone. With Veyon you can simply make use of all information already stored on your LDAP or ActiveDirectory server. Configure the LDAP module once and Veyon will keep computer and room information up to date automatically.
